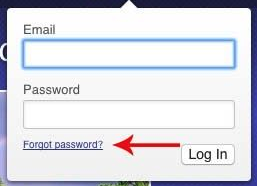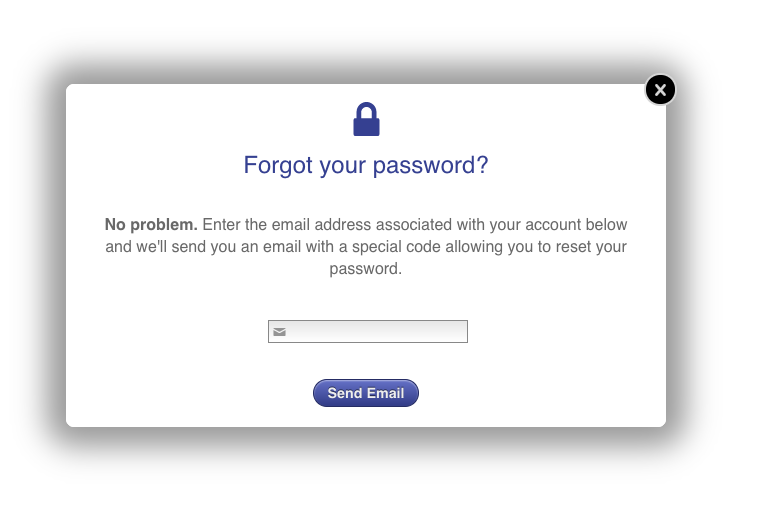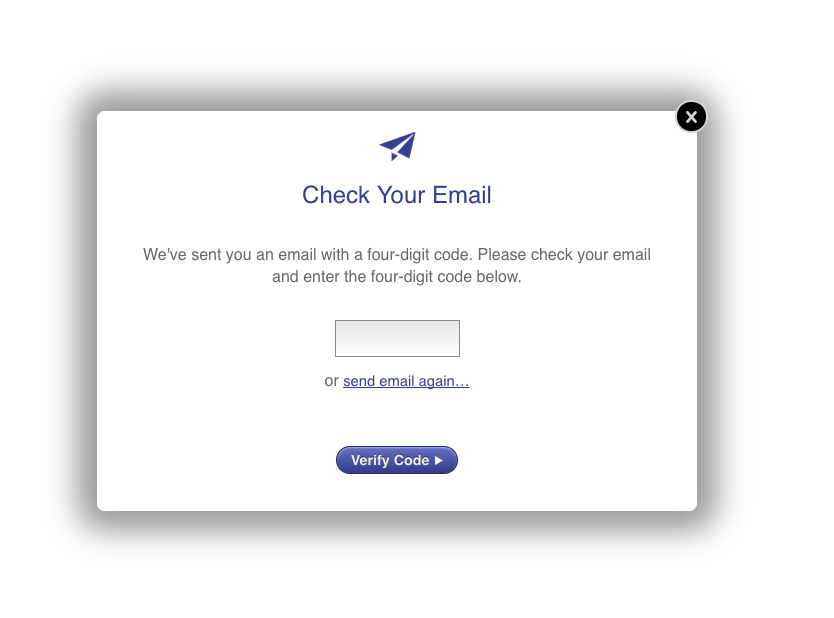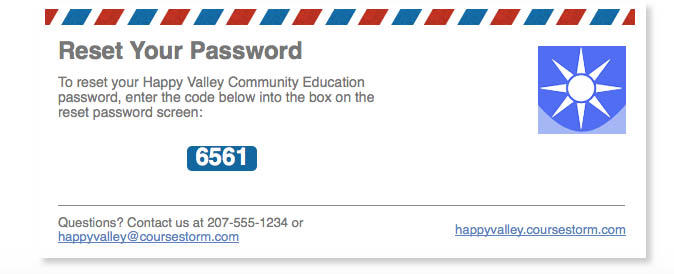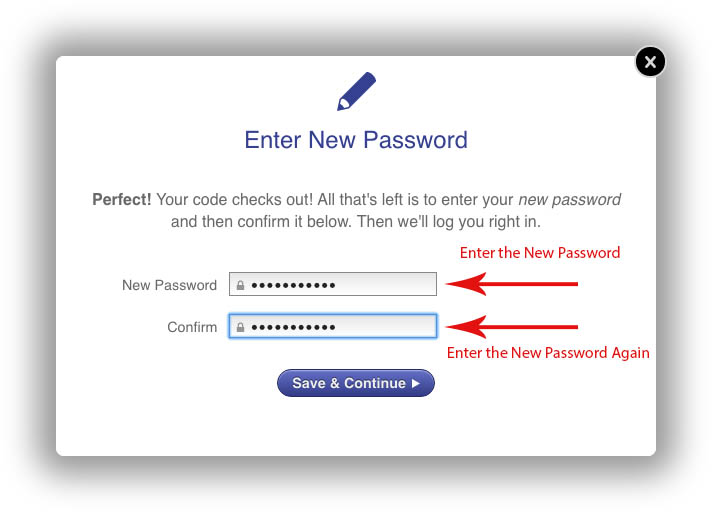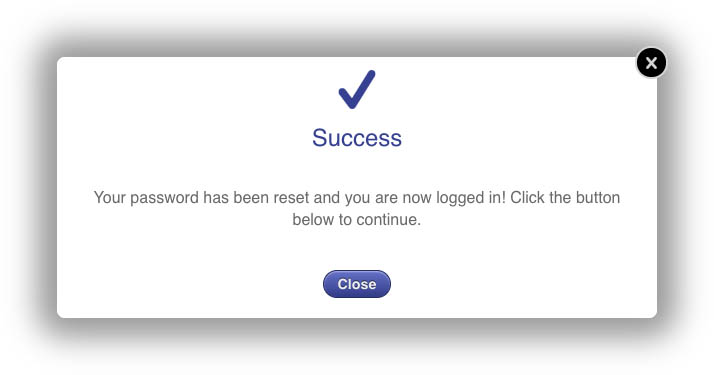When resetting your password, it is important to remember that you must leave the password reset window open when you check your email for the security code. If you close the window, you will have to start the process all over again.
Also, occasionally, the reset emails are flagged as spam. You or your student may need to check the spam folder and/or whitelist/safelist safelist coursestorm.com to to make sure the messages get through.
If you are an admin or instructor user, you will need to click on the Staff Log In at the bottom of your CourseStorm page. If you are working with a student user, they will need to click on the Log In link at the top of the page. After that, the instructions are the same for all users.
| Info |
|---|
NOTE: Students and Admin User/Instructors log into different areas in Coursestorm. Make sure you are logging into the right area when resetting your password. |
Student Log-In Instructions (students log into the “Log In” link next to the person icon in the upper right corner of the CourseStorm page)
Admin User/Instructor Log-In Instructions (Admins/Instructors log into the “Staff Log-In” link at the very bottom-center of the CourseStorm page)
Click on the "Forgot password?" link below the email and password fields.
...
A pop-up window will appear. Enter your email address and then click on the "Send Email" button.
...
A new window will appear asking for a security code
...
. It is very important
...
to leave this window open
...
and open a new tab, window or email program to retrieve the message.
The system will then send a message to the email address you provided. Open the email and make note of the
...
code that is included.
Go back to your password reset window, enter the
...
code from the email and then click on the "Verify Code" button.
If the code matches, the next screen will ask you to enter your new password (twice) and then click on the "Save & Continue" button.
If the two passwords match
...
, you will receive this confirmation screen. Just click on the "Close" button and that's it! (If there is an error, there may be a typo because it hides what you type in for security purposes - just try entering
...
both passwords again
...
.)