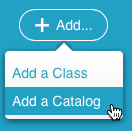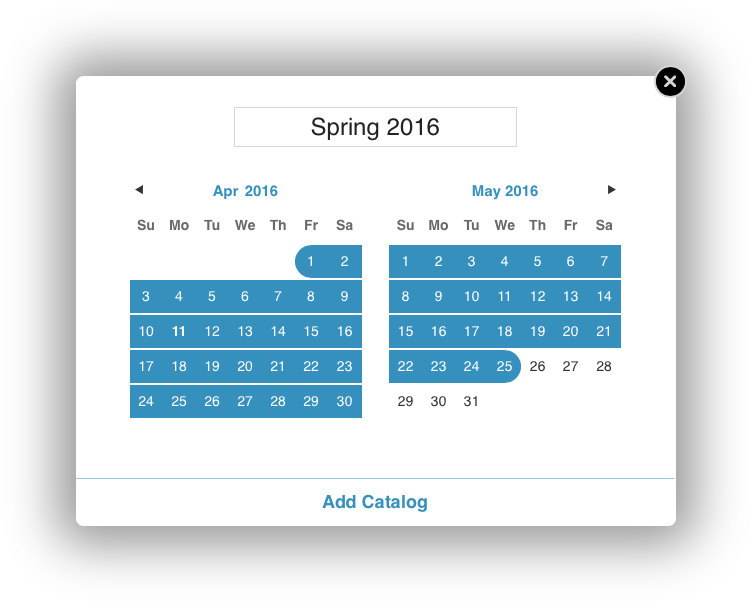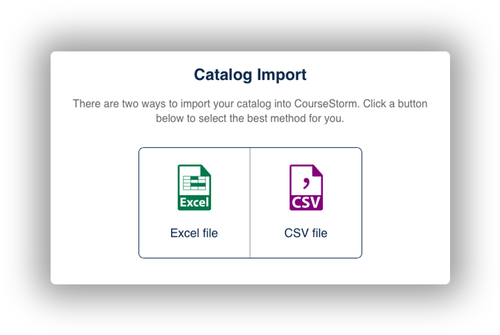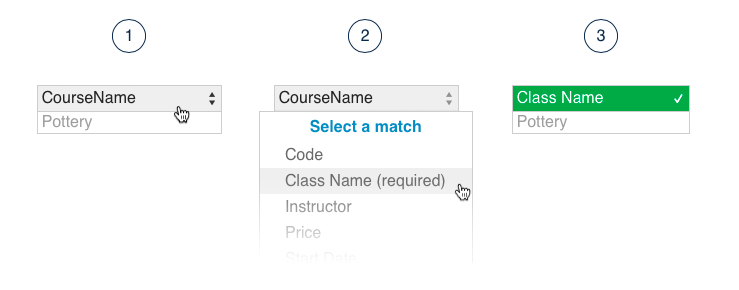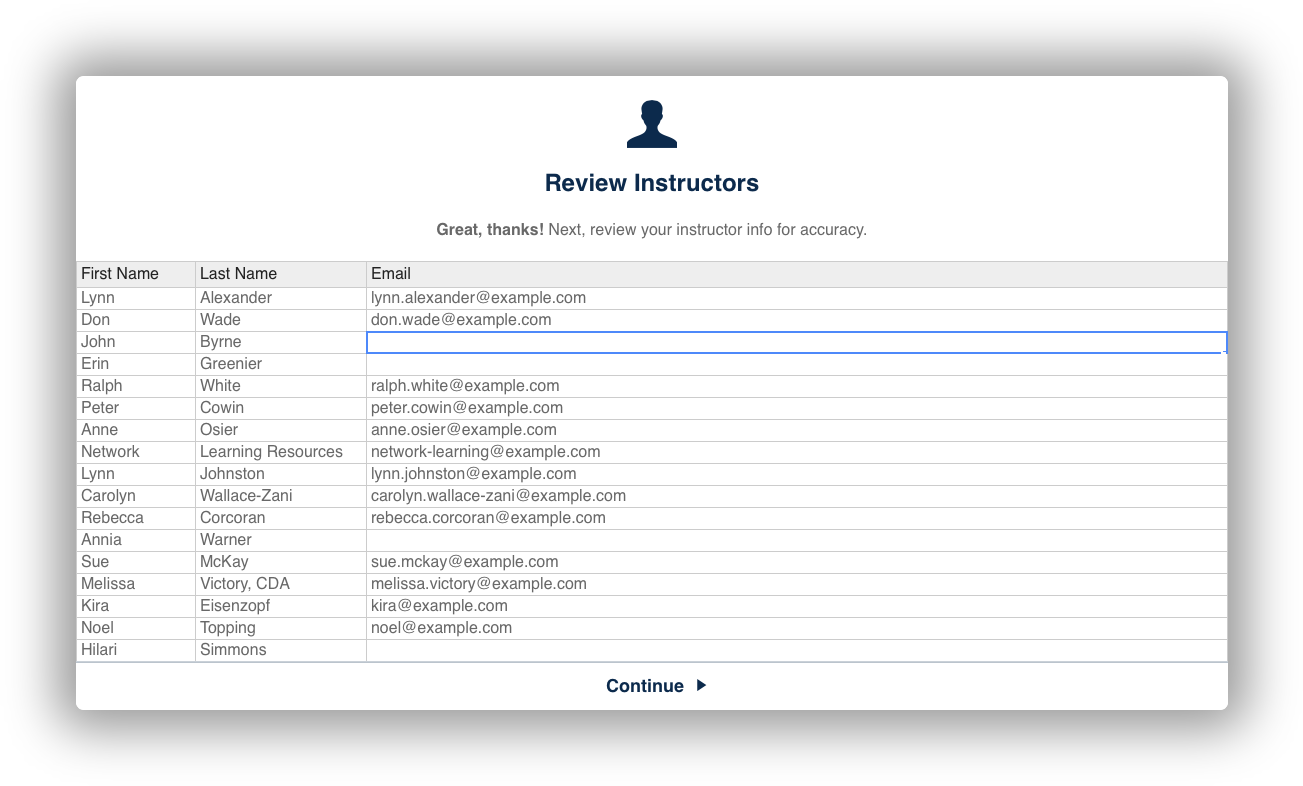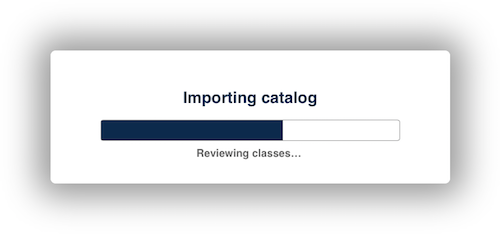Importing Classes
Importing classes from an Excel or CSV file is a breeze using CourseStorm. Once you've formatted your class spreadsheet for import, our import tool will help you match up the columns from your file with the fields you can import. Just follow the steps below!
- Log in to the admin area
- Next, you'll need to create a new catalog into which you can import your classes.
- In the Classes list, click on the + Add... button and select Add a Catalog.
- Enter the name of your catalog and select the dates during which this list of classes should be available for registration.
- In the Classes list, click on the + Add... button and select Add a Catalog.
- With the new catalog created, the next step is to import classes into this catalog. To do that, you'll click Bulk Import Classes
- Now select which type of file you're importing: CSV or Excel.
Once you click the Excel or CSV file button, find the file you’d like to import on your computer. The upload will start as soon as you’ve made your selection. - From here, you’ll be asked to identify the columns in your spreadsheet that you’d like to import by matching them with the corresponding field in CourseStorm. While only the Class Name field is required to continue, there are many more fields you can import, including Start Date, End Date, Price, Instructor, and more.
Once you’ve matched all of the columns you’d like to import, click Continue. - If you’ve selected to import Instructor or Location info, you will be asked to review that info next. This is the perfect opportunity to add address and contact info for each to improve the display of your classes on your site.
- Once all info is reviewed, the import will begin. If any issues are detected, we’ll present you with an in-browser spreadsheet containing the rows we were unable to import, highlighting each cell with invalid data. All you have to do is correct or remove the info in this cell and continue on.
And don’t worry — we won’t complete the import until everything looks great! - Congratulations — you’ve just imported your classes! Now, get the word out about your new offerings and watch the registrations roll in.
What if I don't have an Excel or CSV file?
If you store classes in another application (such as Access, Microsoft SQL, Filemaker, or any other database-like application), chances are that you can get your class info exported into a CSV format. We recommend consulting the documentation or developer of the application and request a way to export your data.
What if I want to use my current Catalog as a template?
Do you run the same classes season after season? You can export your previous catalog and use it as a template for future catalogs. We have a step-by-step guide for exporting your current catalog. Once you've updated your template with your new class data, you can import it via the steps described above.
Still not making sense? Watch this video: